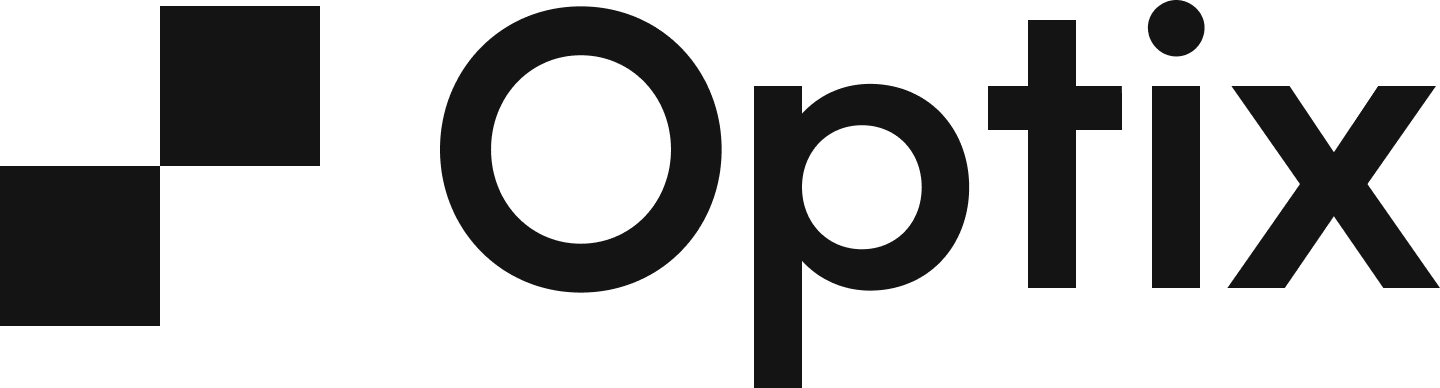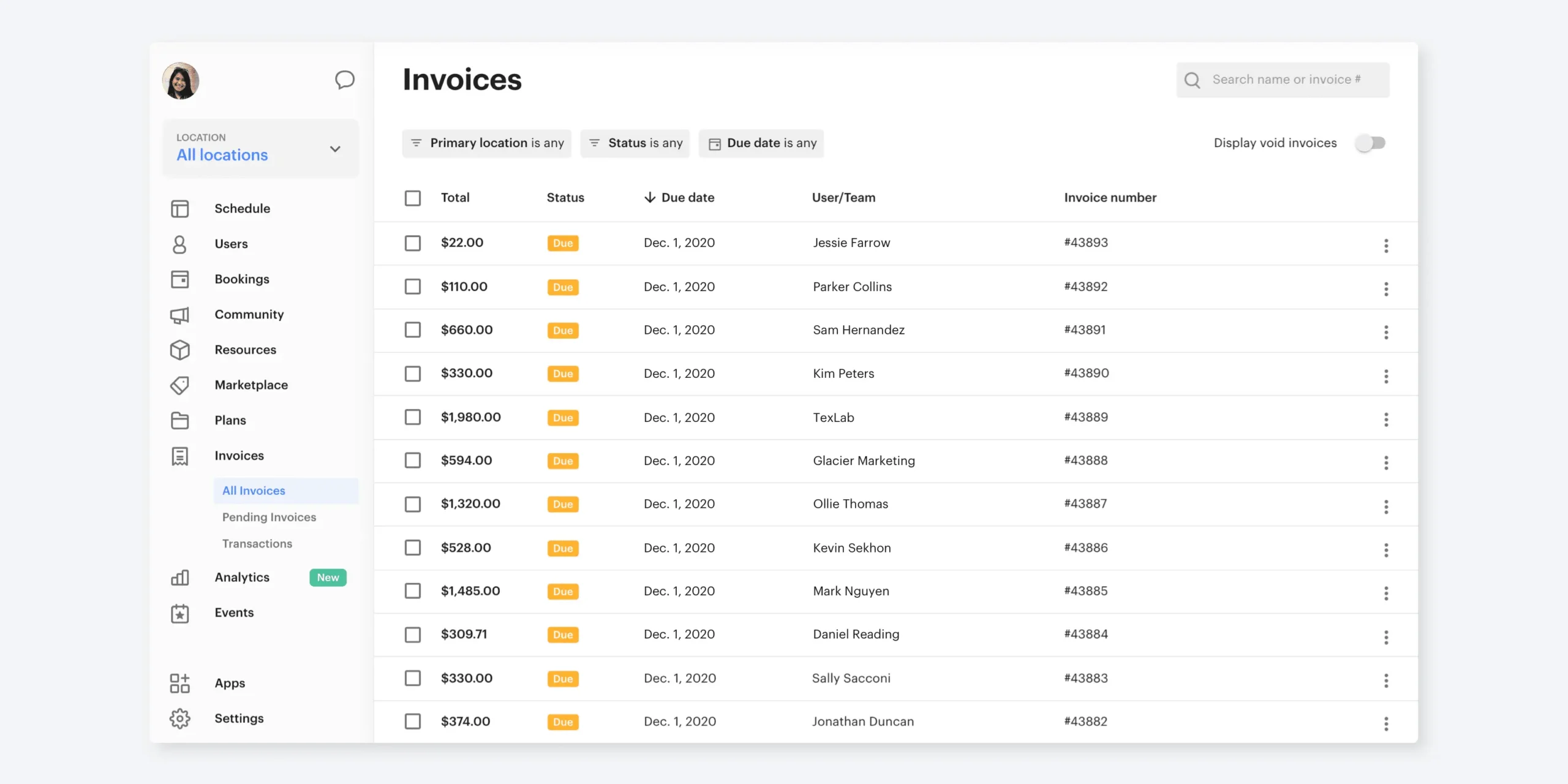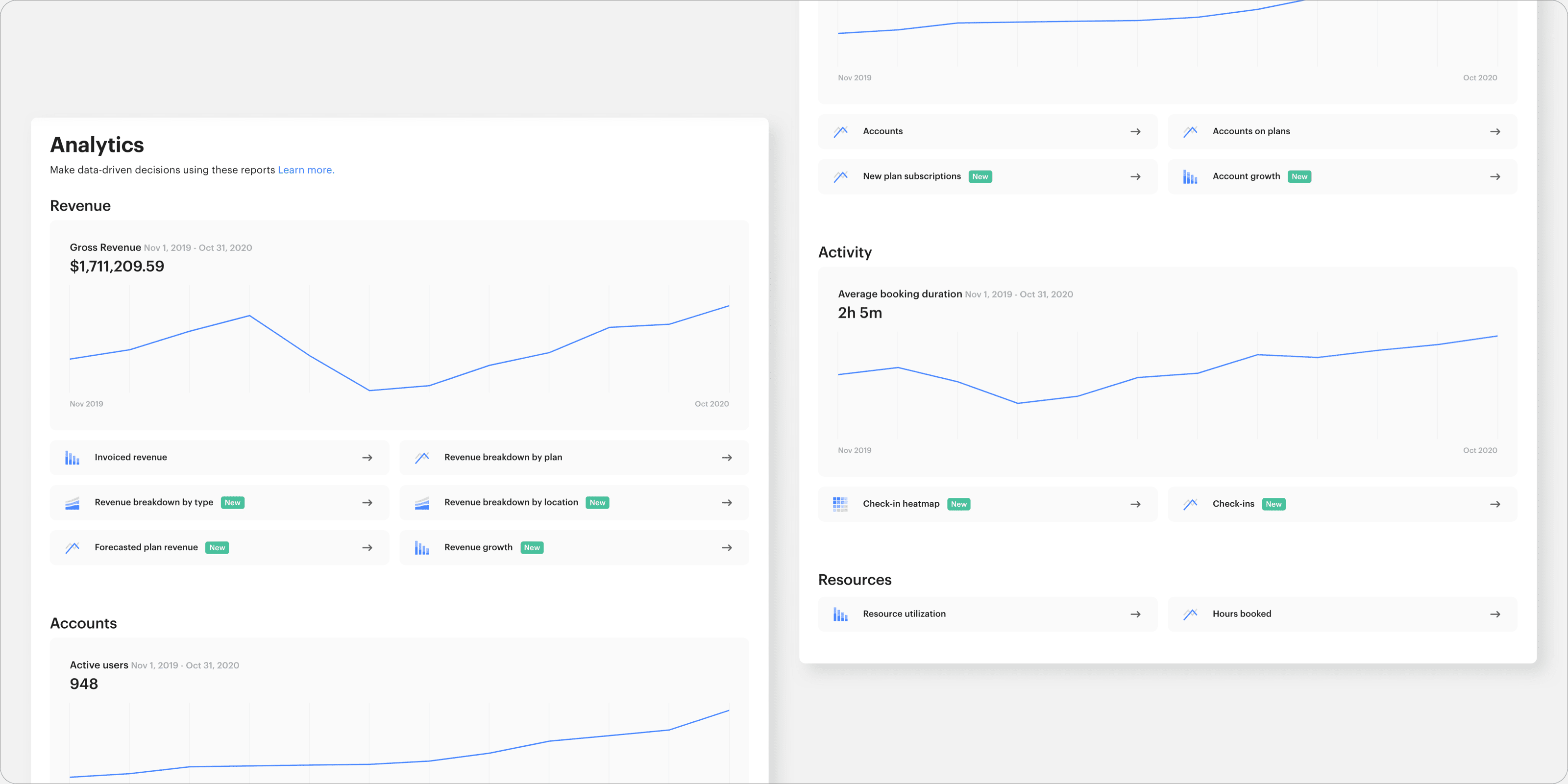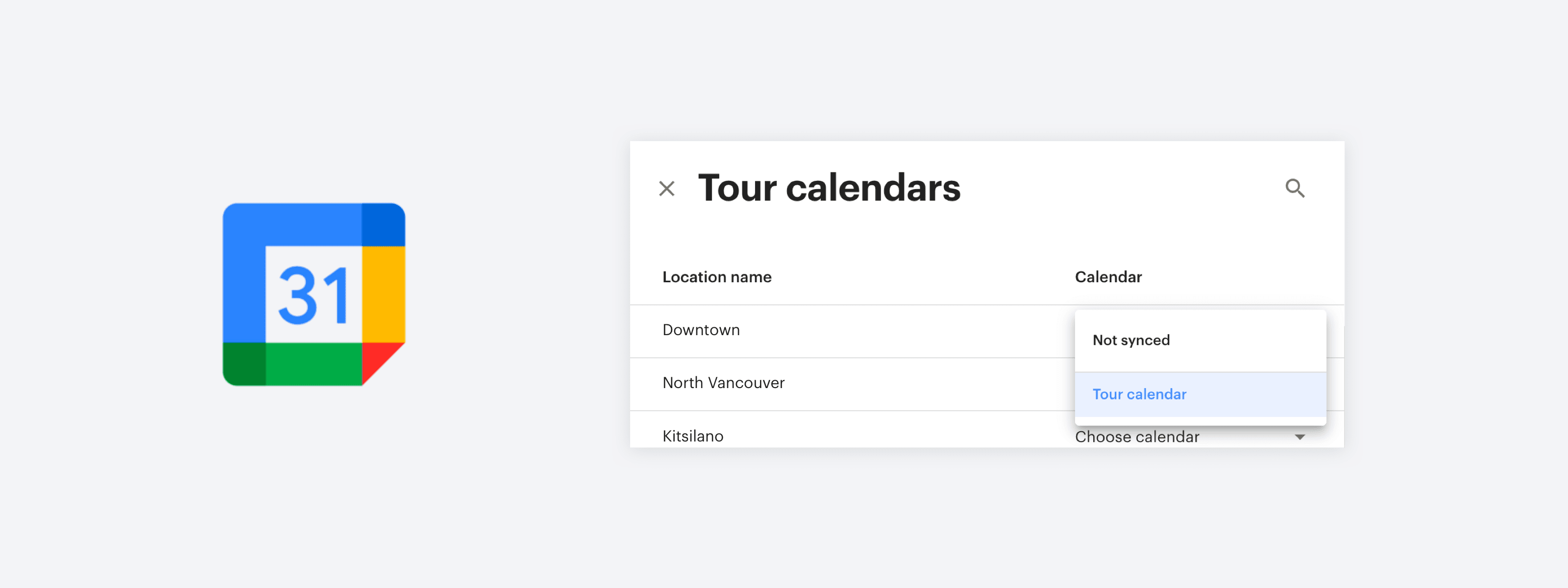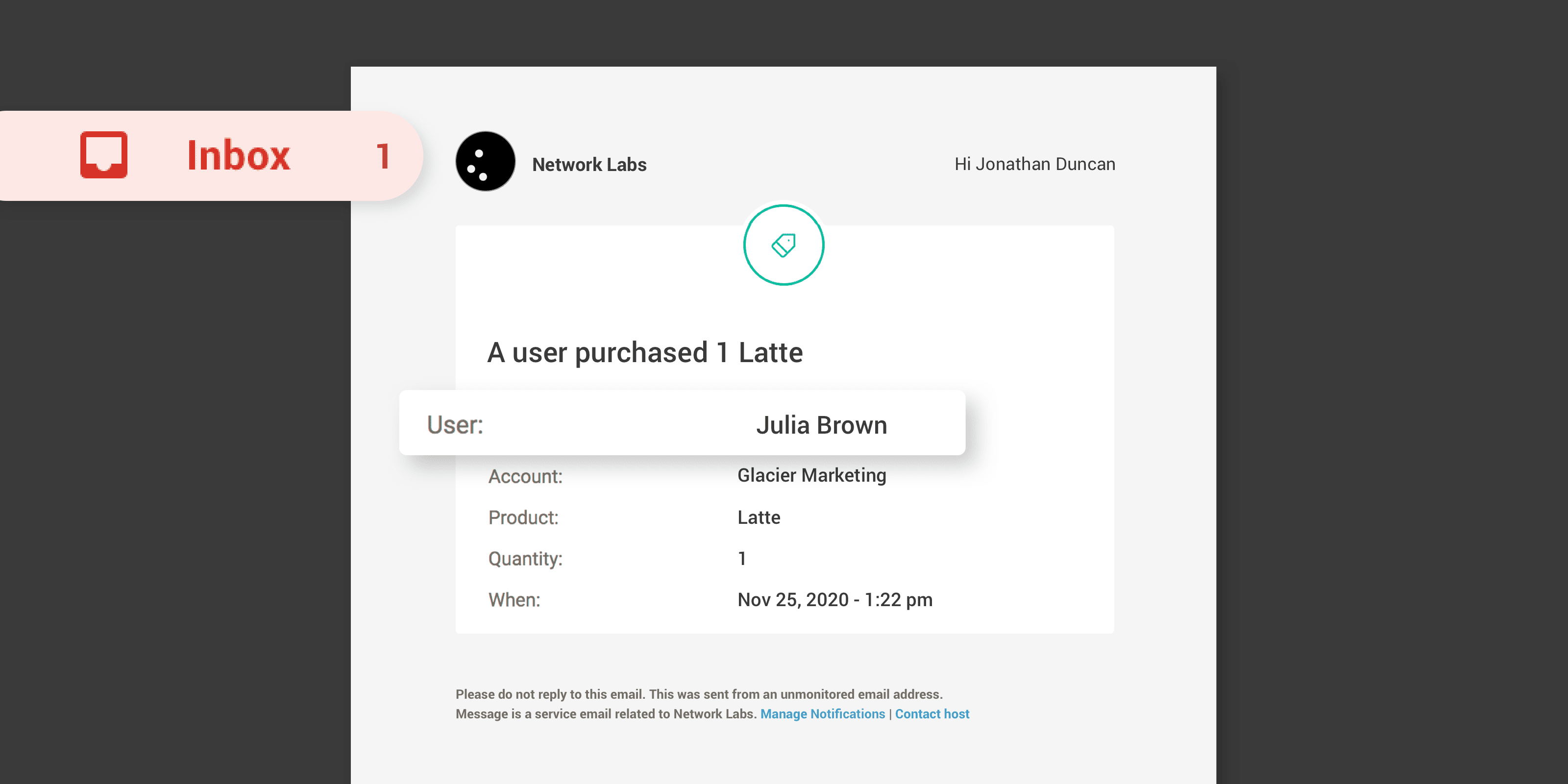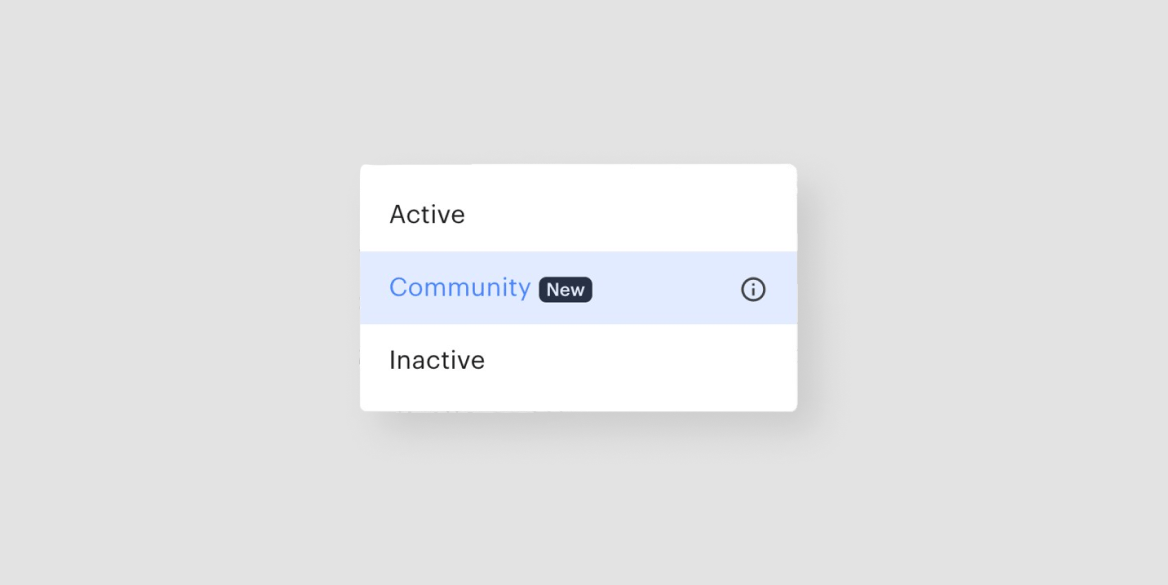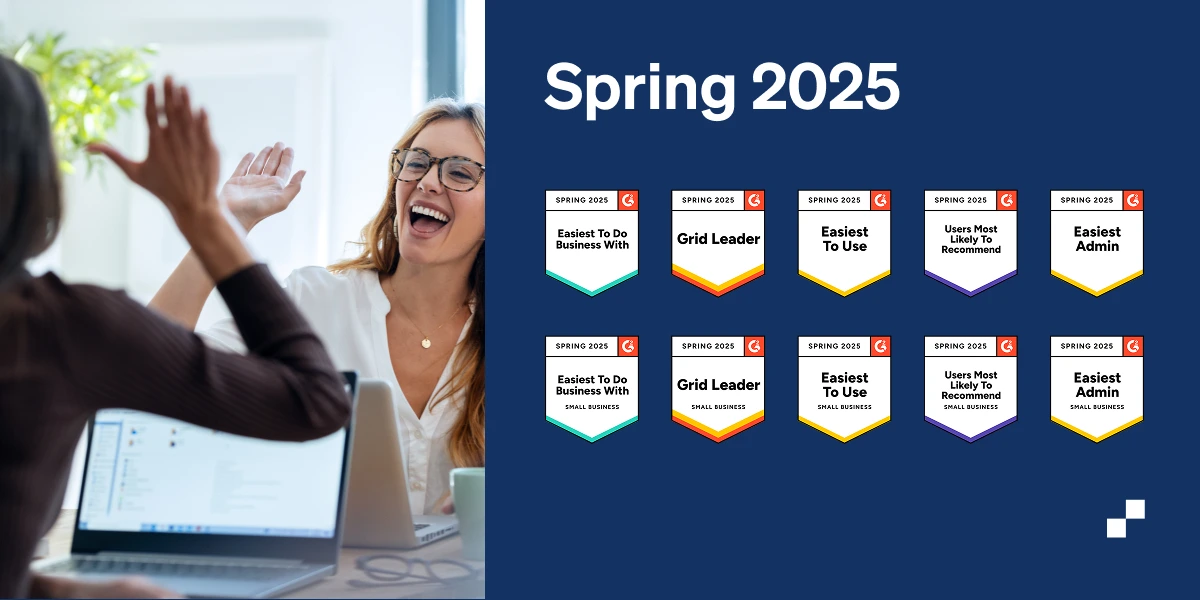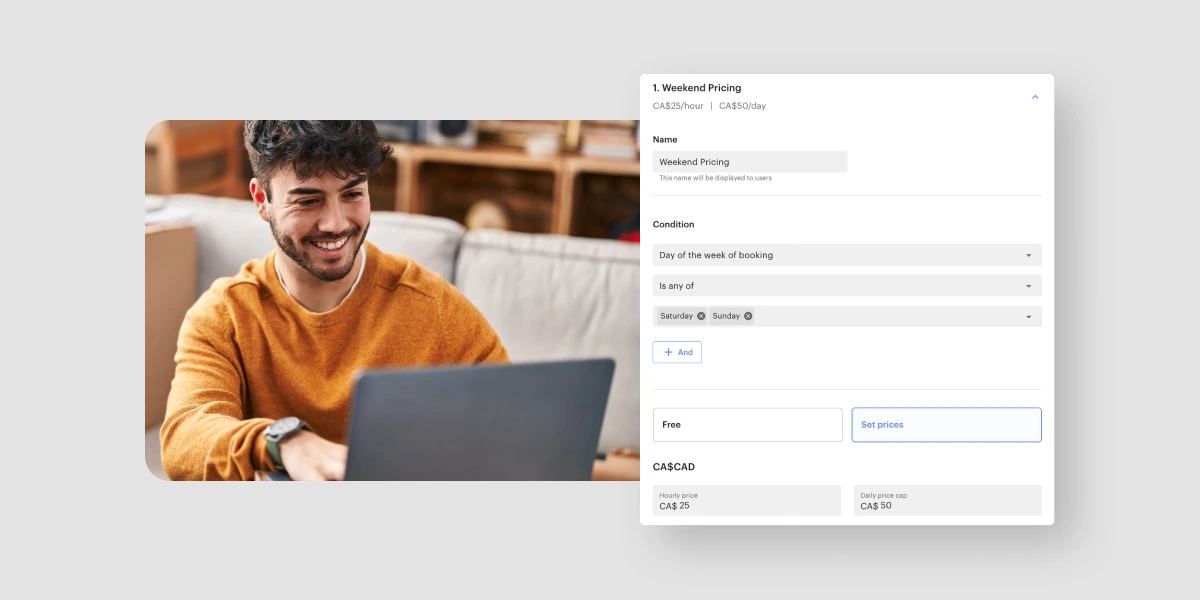We’re excited to announce the newest features in Optix for the month of November. We’ve been hard at work making updates to the admin dashboard to make running your business an easier and more efficient process. With the addition of some powerful new features, along with some improvements to existing ones, we cannot wait to share what we worked on this month. Without further ado, let’s get into it!
For managers: New and improved Analytics
We’ve launched our new and improved Analytics page, offering valuable data about your business. Now you can review detailed reports around revenue, accounts, activity, and the resources you have to offer. We’ve tried to visualize your data in the most simple and clear way possible, so that you can get to the data you need the most! Learn more in our latest blog post.
For managers: Connect tour bookings to a Google Calendar
You can now sync tours bookings made via the Tour Bookings widget to your connected Google calendars. Syncing your tour bookings to a calendar will allow you to reduce duplication of bookings and block out any hours that your organization is not able to provide tours. Learn how to sync tours to your Google calendar here.
For managers: Users who made purchases are included in email notifications
We’ve added more details on who has purchased products from your Marketplace in your email notifications. Now, when you receive an email about how a user from a team has purchased a product, you will see which user from that team made the purchase rather than only the team name.
For managers: Updates to the Invoices page in the web dashboard
The Invoices page has had a little refresh to make it easier and clearer to view the details of the invoices in the list at a glance. Now, the amount due appears at the beginning of the row, followed by the status of the invoice, the due date, the user/team, and the invoice number.